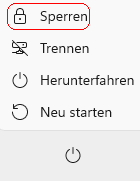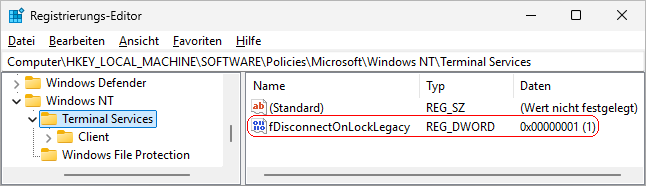|
Eine verbundene Remotedesktopsitzung kann durch einen Benutzer (z. B. über den Befehl "Sperren" im Menü "Start") oder über eine Richtlinie gesperrt werden. Dem Benutzer wird dann der Remotedesktopsperrbildschirm angezeigt. Die Verbindung kann aber auch getrennt werden, wenn eine Remotesitzung gesperrt wird. Durch Trennung der Remotesitzung wird sichergestellt, dass eine Remotesitzung nicht auf dem Sperrbildschirm bleibt und nach einem Verlust der Netzwerkkonnektivität nicht automatisch erneut verbunden werden kann. Ein Benutzer kann mit den Anmeldeinformationen nach einer getrennten Sitzung erneut eine Verbindung herstellen.
Die Trennung bei Sperrung der Remotesitzung ist nur bei Verwendung der Standardauthentifizierung (beim Remotesystem) möglich. Die Authentifizierung ist auf Benutzername und Kennwort oder Zertifikate wie Smartcards beschränkt und umfasst die Standardauthentifizierungsprotokolle NTLM, CredSSP, RDSTLS, TLS und RDP.
So geht's:
- Starten Sie "%windir%\regedit.exe" bzw. "%windir%\regedt32.exe".
- Klicken Sie sich durch folgende Schlüssel (Ordner) hindurch:
HKEY_LOCAL_MACHINE
Software
Policies
Microsoft
Windows NT
Terminal Services
Falls die letzten Schlüssel noch nicht existieren, dann müssen Sie diese erstellen. Dazu klicken Sie mit der rechten Maustaste in das rechte Fenster. Im Kontextmenü wählen Sie "Neu" > "Schlüssel".
- Doppelklicken Sie auf den Schlüssel "fDisconnectOnLockLegacy".
Falls dieser Schlüssel noch nicht existiert, dann müssen Sie ihn erstellen. Dazu klicken Sie mit der rechten Maustaste in das rechte Fenster. Im Kontextmenü wählen Sie "Neu" > "DWORD-Wert" (REG_DWORD). Als Schlüsselnamen geben Sie "fDisconnectOnLockLegacy" ein.
- Ändern Sie den Wert ggf. von "0" (Remotesitzung sperren) auf "1" (Remotesitzung trennen).
- Die Änderungen werden ggf. erst nach einem Neustart aktiv.
Hinweise:
- fDisconnectOnLockLegacy:
0 = Bei gesperrter Remotesitzung wird dem Benutzer der Remotesperrbildschirm angezeigt. (Standard)
1 = Bei einer Sperrung der Remotesitzung wird die Remotesitzung getrennt und kann nicht fortgesetzt werden.
- Ändern Sie bitte nichts anderes in der Registrierungsdatei. Dies kann zur Folge haben, dass Windows und/oder Anwendungsprogramme nicht mehr richtig arbeiten.
Versionshinweis:
- Diese Einstellung gilt erst ab Windows 11 Version 21H2 mit Update KB5037770, Windows 11 Version 22H2 mit Update KB5037771 oder Windows 11 Version 24H2.
|