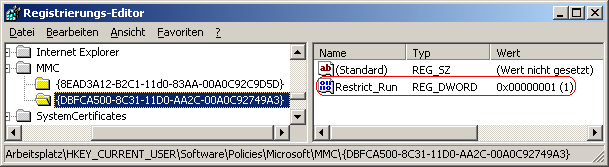|
Betriebssystem: Windows 2000, Windows XP, Windows Vista, Windows 7, Windows 8, Windows 10, Windows 11
|
|
Mit Hilfe der "Datenträgerverwaltung" kann ein Benutzer mit administrativen Rechten auf einzelnen Datenträger (z. B. HDD) Partitionen (Laufwerke) erstellen. Zudem können vorhandene Partitionen gelöscht und geändert (z. B. Größe, Dateisystem) werden. Das Snap-In "Datenträgerverwaltung" ("diskmgmt.msc") der Microsoft Management Console (MMC) lässt sich auch deaktivieren. Es erscheint dann eine entsprechende Meldung bzw. das Snap-In lässt sich nicht auswählen.
Diese Einstellung verhindert jedoch nicht, dass ein Benutzer (mit administrativen Rechten) Datenträgern (z. B. Größe, Dateisystem, Laufwerksbuchstaben) ändert. Weiterhin können Informationen und Daten mit (Dritt-) Programmen gelesen und geändert werden.
So geht's:
- Starten Sie "%windir%\regedit.exe" bzw. "%windir%\regedt32.exe".
- "Datenträgerverwaltung" aktivieren / deaktivieren:
- Klicken Sie sich durch folgende Schlüssel (Ordner) hindurch:
HKEY_CURRENT_USER
Software
Policies
Microsoft
MMC
{DBFCA500-8C31-11D0-AA2C-00A0C92749A3}
Falls die letzten Schlüssel noch nicht existieren, dann müssen Sie diese erstellen. Dazu klicken Sie mit der rechten Maustaste in das rechte Fenster. Im Kontextmenü wählen Sie "Neu" > "Schlüssel".
- "Datenträgerverwaltung" in der "Computerverwaltung" aktivieren / deaktivieren:
- Klicken Sie sich durch folgende Schlüssel (Ordner) hindurch:
HKEY_CURRENT_USER
Software
Policies
Microsoft
MMC
{8EAD3A12-B2C1-11d0-83AA-00A0C92C9D5D}
Falls die letzten Schlüssel noch nicht existieren, dann müssen Sie diese erstellen. Dazu klicken Sie mit der rechten Maustaste in das rechte Fenster. Im Kontextmenü wählen Sie "Neu" > "Schlüssel".
- Doppelklicken Sie auf den Schlüssel "Restrict_Run".
Falls dieser Schlüssel noch nicht existiert, dann müssen Sie ihn erstellen. Dazu klicken Sie mit der rechten Maustaste in das rechte Fenster. Im Kontextmenü wählen Sie "Neu" > "DWORD-Wert" (REG_DWORD). Als Schlüsselnamen geben Sie "Restrict_Run" ein.
- Ändern Sie den Wert ggf. auf "0" (zulassen) oder "1" (nicht zulassen).
- Die Änderungen werden ggf. erst nach einem Neustart aktiv.
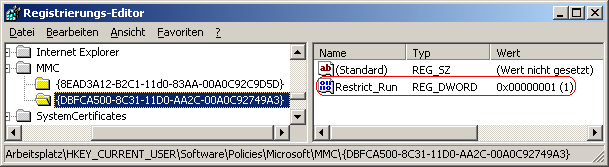
Hinweise:
- Restrict_Run:
0 = Das Snap-In "Datenträgerverwaltung" ("diskmgmt.msc") der Microsoft Management Console (MMC) kann verwendet werden. (Standard)
1 = Das Snap-In "Datenträgerverwaltung" ("diskmgmt.msc") der Microsoft Management Console (MMC) kann nicht verwendet werden.
- Ändern Sie bitte nichts anderes in der Registrierungsdatei. Dies kann zur Folge haben, dass Windows und/oder Anwendungsprogramme nicht mehr richtig arbeiten.
|