Freitag, 17.05.2024 (CEST) um 08:49 Uhr
News:
Herzlich Willkommen bei Windowspage. Alles rund um Windows.
|
Detailbeschreibung
|
|
Betriebssystem: Windows 7, Windows 8, Windows 10, Windows 11
|
|
Der Pfad- und Dateiname bzw. Speicherort einer verbundenen / eingehängten / bereitgestellten ISO- IMG-, VHD- oder VHDX-Abbilddatei wird normalerweise nicht angezeigt. Ein ISO- oder IMG-Abbild wird als DVD-Laufwerk bereitgestellt, ein VHD- oder VHDX-Abbild (Virtual Hard Disk; Festplattenabbild) als Datenträger / Laufwerk eingehängt (z. B. Entwicklerlaufwerk ab Windows 11). Je nach System und Version lässt sich der Pfad- und Dateiname von verbundenen / eingehängten / bereitstellten ISO-, IMG-, VHD- und VHDX-Dateien mit verschiedenen Befehlen / Tools anzeigen bzw. ausgeben. So geht's (Diskpart für alle Systeme):
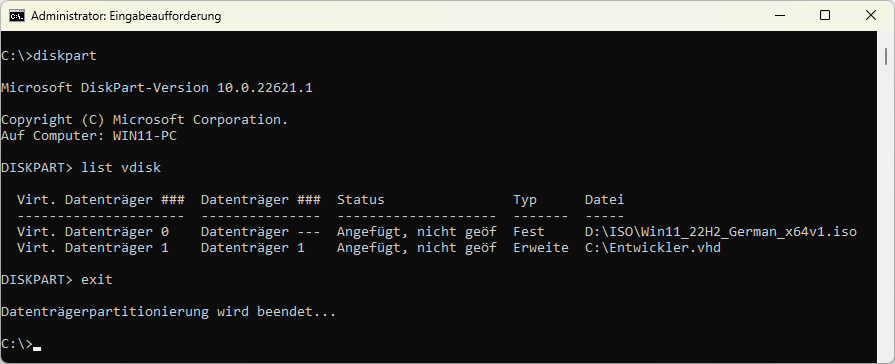 So geht's (ISO und IMG mit PowerShell ab Windows 8):
So geht's (VHD und VHD mit PowerShell ab Windows 10):
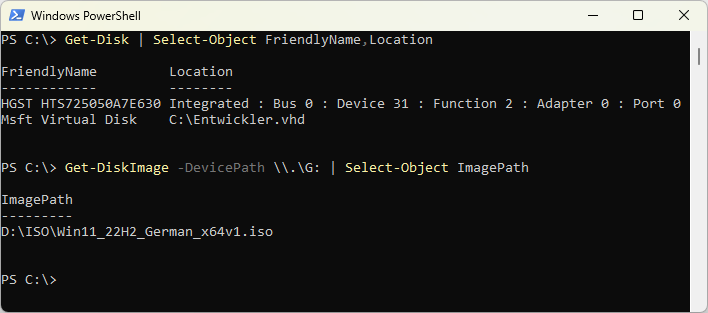 Hinweis:
Querverweise: |
| Tipps für Windows 7, Windows 8, Windows 10, Windows 11 | |
|
|
| Sie rufen die Inhalte über eine unverschlüsselte Verbindung ab. Die Inhalte können auch über eine verschlüsselte Verbindung (SSL) abgerufen werden: https://www.windows-programme.de/tipps/024464.html |