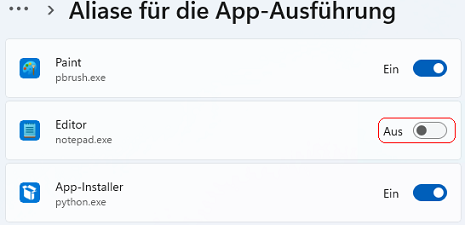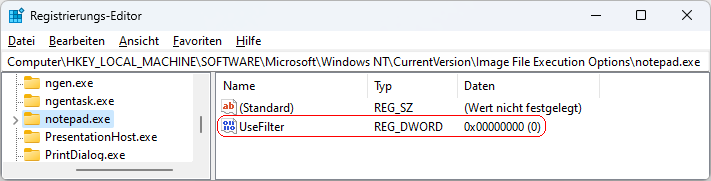|
Der bisherige klassische einfache Texteditor "notepad.exe" wurde durch die neue moderne Windows-App "Editor" (Notepad) ersetzt. Die neue App ermöglicht viele weitere Funktionen wie Registerkarten, Rechtschreibprüfung, Design, usw. Der Aufruf von "%windir%\notepad.exe" oder die Befehlseingabe "notepad" startet automatisch die neue Editor-App. Der alte klassische (einfache) Texteditor (wie in früheren Versionen) ist weiterhin vorhanden und kann verwendet werden.
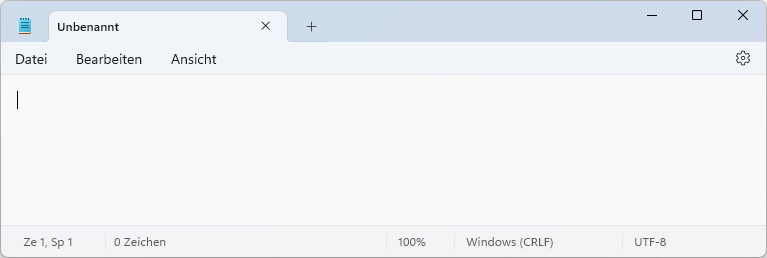
(Bild: Neue Texteditor-App "Notepad")
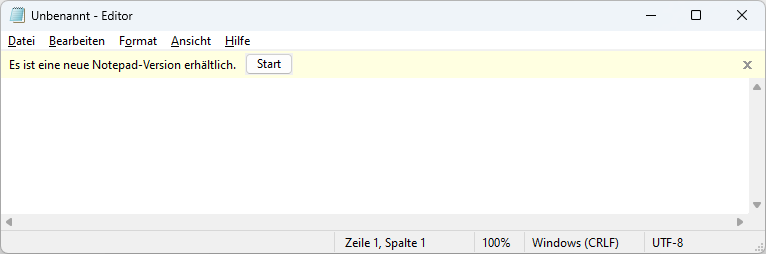
(Bild: Klassicher Texteditor "Notepad")
Unter "Start" befindet sich weiterhin nur die neue Editor-App. Auch der Dateityp "Textdatei" wird standardmäßig weiterhin mit der neuen Editor-App geöffnet. Der klassische Editor lässt sich allerdings mit dem Kontextmenü 'An "Start" anheften' ans Startmenü anheften.
So geht's (Benutzeroberfläche):
- "" > "" > "" (oder Windowstaste + "I" drücken)
- Auf der Seite "" klicken Sie auf den Bereich "".
- Nun klicken Sie auf den Bereich "".
- Deaktivieren Sie die Option "" ("notepad.exe").
So geht's (Registrierung):
- Starten Sie "%windir%\regedit.exe" bzw. "%windir%\regedt32.exe".
- Klicken Sie sich durch folgende Schlüssel (Ordner) hindurch:
HKEY_LOCAL_MACHINE
Software
Microsoft
Windows NT
CurrentVersion
Image File Execution Options
notepad.exe
Falls die letzten Schlüssel noch nicht existieren, dann müssen Sie diese erstellen. Dazu klicken Sie mit der rechten Maustaste in das rechte Fenster. Im Kontextmenü wählen Sie "Neu" > "Schlüssel".
- Doppelklicken Sie auf den Schlüssel "UseFilter".
Falls dieser Schlüssel noch nicht existiert, dann müssen Sie ihn erstellen. Dazu klicken Sie mit der rechten Maustaste in das rechte Fenster. Im Kontextmenü wählen Sie "Neu" > "DWORD-Wert" (REG_DWORD). Als Schlüsselnamen geben Sie "UseFilter" ein.
- Ändern Sie den Wert ggf. auf "0" (klassischen Texteditor verwenden).
- Die Änderungen werden ggf. erst nach einem Neustart aktiv.
Registrierungsdatei für klassischen Editor bei Textdateien:
Windows Registry Editor Version 5.00
[HKEY_CLASSES_ROOT\txtfilelegacy\shell\open\command]
@=hex(2):25,00,53,00,79,00,73,00,74,00,65,00,6d,00,52,00,6f,00,6f,00,74,00,25,\
00,5c,00,73,00,79,00,73,00,74,00,65,00,6d,00,33,00,32,00,5c,00,6e,00,6f,00,\
74,00,65,00,70,00,61,00,64,00,2e,00,65,00,78,00,65,00,20,00,22,00,25,00,31,\
00,22,00,00,00
Hinweise:
- UseFilter:
0 = Beim Aufruf von "notepad.exe" wird der klassische einfache Texteditor gestartet (wie in früheren Versionen).
1 = Beim Aufruf von "notepad.exe" wird die neue Windows-Store-App "Notepad" gestartet. (Standard)
- Ändern Sie bitte nichts anderes in der Registrierungsdatei. Dies kann zur Folge haben, dass Windows und/oder Anwendungsprogramme nicht mehr richtig arbeiten.
|